

- ADOBE READER IPAD PDF
- ADOBE READER IPAD INSTALL
- ADOBE READER IPAD 32 BIT
- ADOBE READER IPAD SOFTWARE
- ADOBE READER IPAD WINDOWS 8
I installed the software from a copy of the 48MB installer on the D disk.
ADOBE READER IPAD INSTALL
I tidied up a bit and set out to install the Adobe Reader again with the C disk occupying 23.8GB. The installation problem was nothing that a reboot couldn't fix. Two hundred megabytes for a failed installation.Ī little digging at this point revealed that the C:\ProgramData\Adobe\Setup folder was 144MB. The C disk was now 25.2GB (the Recycle Bin was still empty). The final message (below) says that "Your system has not been modified".īut it had been modified to the tune of 200MB. As on XP, I started from the 48MB installer. After un-installing the Adobe Reader, the C disk shrank to 25GB, a savings of roughly 300MB (the Recycle Bin was completely empty before and after un-installing the software).īut, I needed this copy of the Adobe Reader for an upcoming blog, so I went to re-install it on the same Windows 7 machine. On a Windows 7 machine with the latest Adobe Reader installed the C disk occupied 25.3GB. The main installation folder C:\Program Files\Adobe\Reader 11.0 was the same size on XP as it was on Windows 8, 116MB. An XP user that remembers to delete the installer, ends up with a bill for only 363MB. Installing the Adobe Reader on XP consumed 411 megabytes. The exact increase in space was 430,731,264 bytes or 410.8 megabytes. Installing the software increased the used space to 4.24GB. After doing so, the used space on the C disk was 3.84GB. This time, I copied the 48MB installer for version 11.0.06 into the XP VM. Not to rush to judgment, I found a Windows XP virtual machine that also had never had any previous installations of the Adobe Reader. More exactly, the used space increased by 406,261,760 bytes or 387.4MB. Then, after downloading and installing the Adobe Reader, the C disk had grown to 17.4GB. The pre-installer was deleted, but the fate of the main 48MB download is a mystery.īut I suspected something was up before I started, so, before doing anything, I took note of the fact that the used space in the C disk partition was 17GB.
ADOBE READER IPAD PDF
In contrast, my preferred PDF Reader, Sumatra, is 8MB and the PDF viewer embedded in the Chrome browser is 4MB.
ADOBE READER IPAD 32 BIT
The software was installed to C:\Program Files\Adobe\Reader 11.0 which occupies 116 megabytes of hard drive space (this was a 32 bit copy of Windows 8). Following the prompts however, you download a 1MB pre-installer called "install_reader11_en_mssd_aaa_aih.exe" and you never see or deal with the main 48MB installer. The software was downloaded from the official location, /reader which said that the download was 48MB.
ADOBE READER IPAD WINDOWS 8
On a Windows 8 machine that had no prior versions of the Adobe Reader, I did a fresh install of the latest edition, released last month, version 11.0.06. But, while researching the new issue, I ran across yet another reason not to like the software: it consumes mass quantities of hard drive space, at least on Windows. Yesterday I found a new reason not to like it, which I expect will be the next Defensive Computing blog.
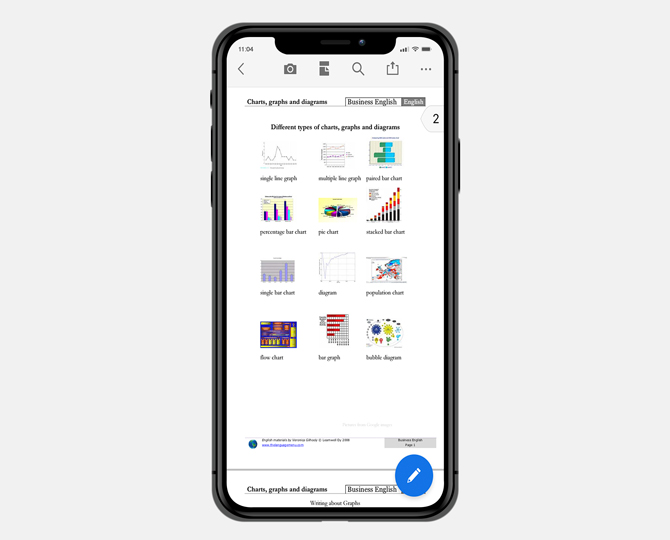
It involved problems opening PDFs saved from Safari (an issue that I have mostly but still not entirely eradicated).I'll come clean right off the bat: I don't like the Adobe PDF Reader. At least I was able to dispense with the warnings.Īll of this recalls another irritation I had with Adobe Reader earlier this year. In my testing, I saw no difference between the Block vs. Even so, the article left a few unanswered questions. Honestly, without the aid of the article, I’m not sure I would have ever stumbled over this setting. You may also need to click Allow for each currently blocked website.Ĭlick the Manage Website Settings button (seen in the figure on the top) to access the Adobe Reader settings that determine whether or not PDF files are blocked from opening (seen in the figure on the bottom). Finally, assuming you want to completely dispense with the warnings (as was the case for me), select Allow Always from the When visiting other websites: pop-up menu. From here, select Adobe Reader in the left column. Here it is: Click the Manage Website Settings button. Unfortunately, the Adobe article omitted the essential next step. Specifically, navigate to the Security section of Safari’s Preferences. I learned that the options for controlling these warnings were located in Safari, not Adobe Reader. After searching the web, I eventually located the relevant Adobe support article.


 0 kommentar(er)
0 kommentar(er)
